How to use Google Lens for charity shopping success
Have you heard of Google Lens? It’s a brilliant tool! Use Google Lens for charity shopping to find out information about the products.
Ever find yourself wildly typing keywords into Google trying to describe something you want to know more about? Google Lens does the work for you because it can see what you’re trying to describe.
Here’s how…
How to use Google Lens for charity shopping success
Google Lens is an image recognition technology.
So, just like with Google, you get search results. But what’s great, is that it gives you search results based on photos. It helps identify objects, from your own photo.
So, say you’re in a charity shop and you see some furniture you like. How do you know if it’s IKEA or something more unique? (Other than if they have labels, of course!).
Take a photo. Then see what Google Lens can find out about it.
How does Google Lens work?
Take a photo of a piece you’d like to know more about. Google Lens then looks at that photo and brings up information related to it, based on photos of similar objects.
Then you can learn more about the thing you’re looking at. Maybe what brand it is. Its age. Where you can buy it. How much it costs…
Genius! It could help you identify a hidden treasure that you otherwise wouldn’t have known about. Or even stop you from overspending on something that’s actually not special at all.
What can you do with Google Lens?
Search and shop
Search. This shows photo results of the item and similar items. It doesn’t always find the exact match but when it does, it’s great.
Shop. This pulls up results for where you can buy the item you’re looking for. This is great as it tells you if it’s currently available, how much it sells for and where you can buy it.
For example, if you’re missing a handle from a piece of furniture. Take a photo of one of the other handles. You’ll be able to see if there’s somewhere you can buy a matching one.
Step-by-step guide
So, here’s how it works. Here’s a short video of the steps, if you’d prefer to see it that way.
1. Take a photo.
For this example, I’m using this beautiful embroidered cushion, which I found in a charity shop for £3.50. (It’s actually a set of two for £7). It had a brand name on the label but I wanted to find out more about it.

Want to know 23 great DIY tools? Get the list!
2. Open Google Photos and choose the photo.
The better the lighting and angle of the photo, the greater the chance that Google will be able to find matching results. So, it’s more likely to be successful if the details are clear.
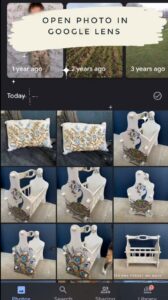
3. Select the Google Lens icon
This is at the bottom. It looks like a square with a circle in it.

4. Look at the search results
Then scroll through the search results. You may see an exact match or Google’s best guess at similar pieces. It depends on what related photos it has.
5. Select the match
If there’s a match or something else that’s interesting, click on the link. That will take you to the website where the photo is held.
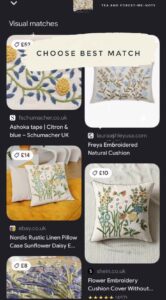
6. Go to the website
And see if it was the result you wanted.
In this cushion’s case, I found the exact cushion on the brand’s website.
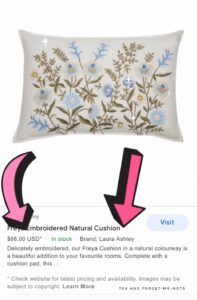
So, what have I found out about my £3.50 purchase?
I know the brand is Laura Ashley. I know that the cushions are still available to buy. It goes to the US website because Laura Ashley shops closed in the UK in 2020. And the cushion costs $98 when new.
This tells me lots of information about the quality based on the brand’s reputation, how I might price it for resale and whether it might be in demand.
Pretty amazing for 2 minute’s work investigating.
But wait… there’s more! Google Lens does a couple of other things which might also be of interest.
Read text and translate
This option scans the photo for text and allows you to copy it. You can also search, listen to the text out loud and translate it.
Beyond identifying objects and searching for information, this is a great accessibility tool. If you can’t read the language, it can write, translate and speak it for you.
One way I use the translate tool is for foreign languages on furniture transfers. This is a Redesign With Prima transfer, which is in French.
You might not care about knowing exactly what it says. Or can identify ‘cafe’ so know that it’s not inappropriate. But what if you could read it all?

By putting the photo into Google Lens and choosing translate, this is what comes up.
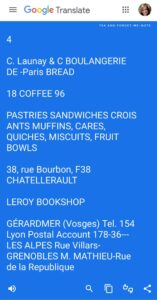
This transfer has detail about both a cafe and a bookshop. But if you didn’t know that, you might mistakenly add a line about the bookshop to the cafe section because you didn’t know that they were separate.
Suddenly knowing exactly what text you’re putting on your furniture, is much easier. It takes some of the guesswork out of it and gives you more information to work with.
All in all, a great little tool.
If you’re interested, this is the piece that I first used Google Lens on and discovered where it came from. It’s still in my house so the discovery was ok on this one.
The more I use it, the more helpful I find it. Hopefully, you might benefit from it too.
Have you heard of or used Google Lens before? Would you use it when shopping now? I’d love to know.
If you liked this post, you might also enjoy these tips on how to find free furniture…
Pin it for later – Use Google Lens for charity shopping success
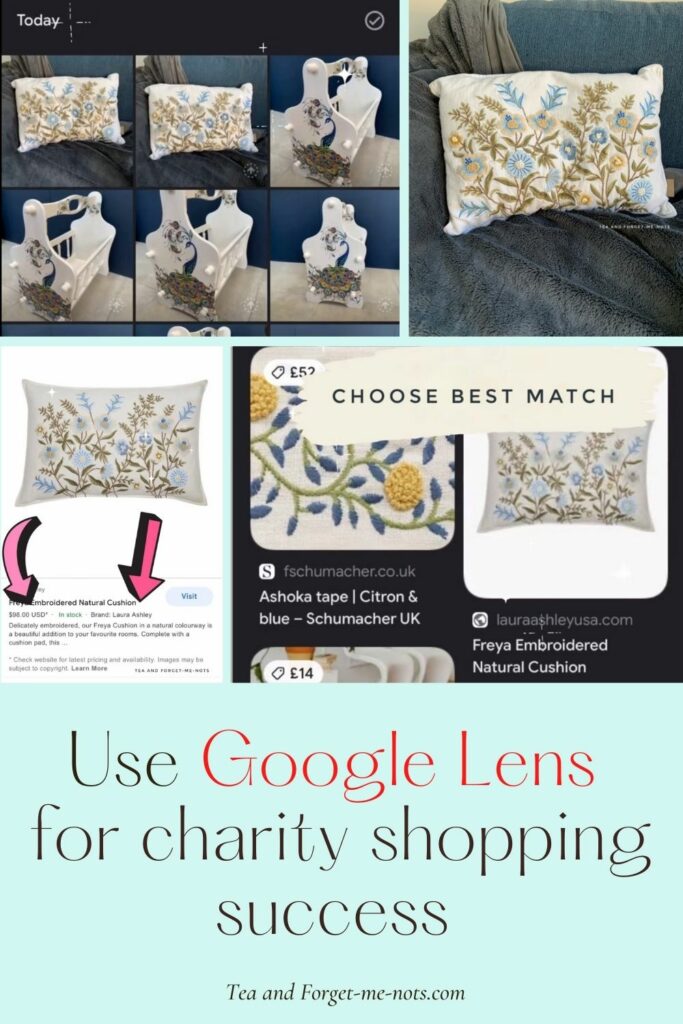
Hi there! I'm Rachel Bowyer, a passionate DIY enthusiast with a knack for transforming the old into something beautifully new. With a deep love for furniture painting, refinishing, and the art of crafting. I've been documenting my DIY projects and restoration journey since 2018. I specialise in techniques like decoupage, stencilling, and decor transfers. Join me as we explore the world of creativity and home improvement, one project at a time.


I did not know this! Thanks for sharing, Rachel!
Brilliant, let me know if you use it!
Very interesting!
So cool. Loved reading about this.
Thanks, Regina, I think so too!